MSC02 1520
1 University of New Mexico
Albuquerque, NM 87131
Frequently Asked Q&A
A0. The Student Reports are provided by the Enrollment Management Reporting Team with the intention that they be used for a broad range of applications and will provide various levels of detailed student information. They are meant to be flexible and comprehensive.
To run a report in MyReports, first log into the website myreports.unm.edu. The reports that are available to you will be shown. The screen shot below, lists the Student Reports that may be used by anyone with a MyReports BAR role of any kind.
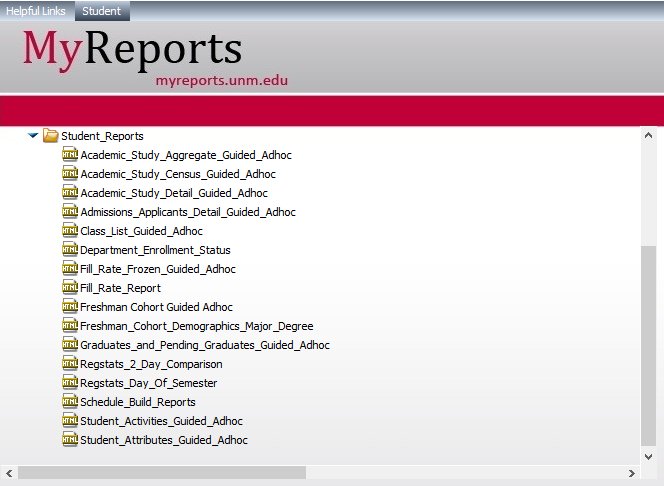
Right click a report and select View.
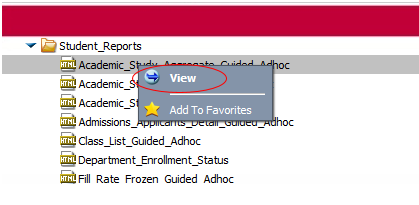
For the report selected, the dashboard will open and you are free to make selections and generate a report using the Run buttons, normally located in the bottom, right area of the dashboard.
You may also click on Add to Favorites. This option will allow you to save the report to your MyContent folder and run it conveniently from there without the distraction of other reports.
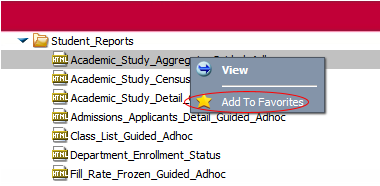
A Confidentiality Indicator is included on many of the reports. It is important to be mindful that some reports allow access to private student information and it is the responsibility of the user to protect the information and maintain confidentiality.
Where possible, chaining files have been incorporated into the code that populates the selections. Because the chaining narrows down the options based on a previously selected choice and what data exists in the database, there may be a delay for the boxes to populate but the positive result is that only fields with data will be presented. Because of the chaining, database errors will be more visible. The box will populate with the available data choices. If there are errors in the data, they will populate as well.
Example of a report interface with unpopulated boxes:
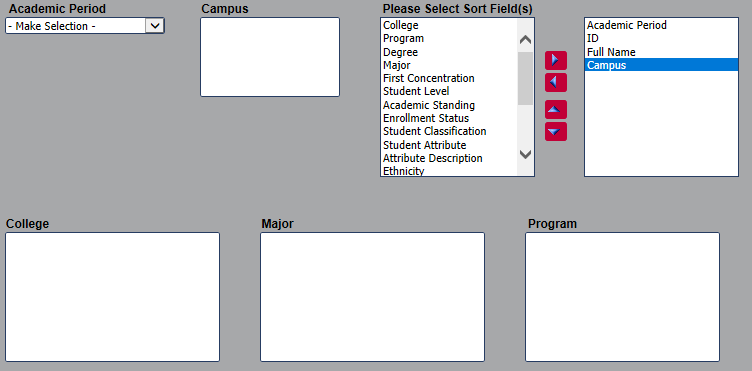
Example of a report interface with populated boxes:
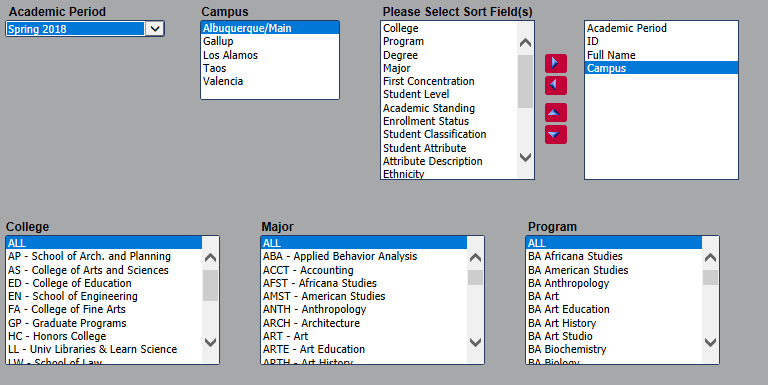
Most reports will begin with the selection of an academic period or an academic period and a campus. Often the selection boxes will be physically arranged in the order that the lists populate. Waiting for the boxes to populate before clicking a field will be more efficient in the long run. In many cases, it is possible to select more than one choice in a box by highlighting one and using either “shift or ctrl, then click” to add more fields as desired.
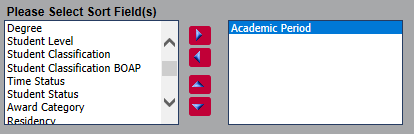
Pre-selections of sort or data fields have been made based on those most often used and may be changed according to current need. The pre-selections will be on the right side and/or highlighted in blue. The fields on the right of the select box will be included in the report. To change the fields, highlight the desired field, click the small red box with the arrow pointing right to include it in the report. Clicking an item on the right and clicking the arrow pointing left will remove it from the report. To change the order of the sort values, highlight and click the up and down arrows until the order of the fields is as required.
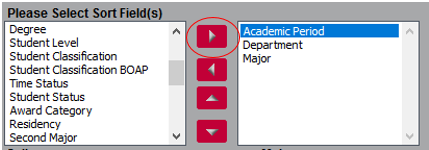
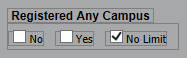
Some reports offer checkboxes as a way to employ additional filters. Checkboxes require that one of the boxes be checked. Choosing no causes the report to bring back only data that is entered as no; choosing yes means the report will bring back only data recorded as yes. No limit means that the particular filter in question will be ignored by the data retrieval programming.
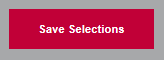
Any users may take advantage of the Save Selections button to save a personalized report with the most commonly selected options for that user. Once the report options are selected, clicking the Save Selections button will open a window where the user may give the report a custom title and save it for future application in the user’s My Content folder.
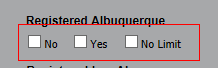
If a selection is required and the run button is clicked, the selection that must be completed will be encompassed by a thin, red rectangle indicating that a choice is required.

Almost all reports offer four options for display output. Most provide HTML as the default, however, a few are Excel or Active HTML based on feedback from the organization. If Excel is chosen, the files may be returned as separate Excel documents or as a single Excel file with multiple tabs.
Q1. How can I get a list of students in my college (including student level) for an academic period?
A1. Run the Academic Study Detail Guided Adhoc report selecting a College (Arts and Sciences is shown below) and include the Student Level field in the Sort Field(s) box:
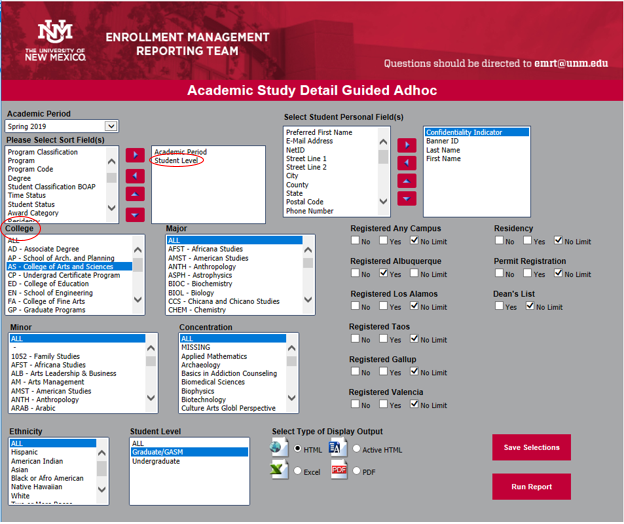
This example has been set up to return the Academic Period, Student Level, Confidentiality Indicator, Banner ID, Last Name and First Name of each student in the College of Arts and Sciences who is registered on Main Campus or online.
There is no limit on whether the student is a resident of the state of New Mexico, whether the student is permitted to register or whether the student is on the Dean’s List.
Q2. What if I want to find all of the students who are freshmen, or sophomores, etc.?
A2. Run the Academic Study Detail Guided Adhoc report with the following selections including the Student Classification field in the Sort Fields(s) box:
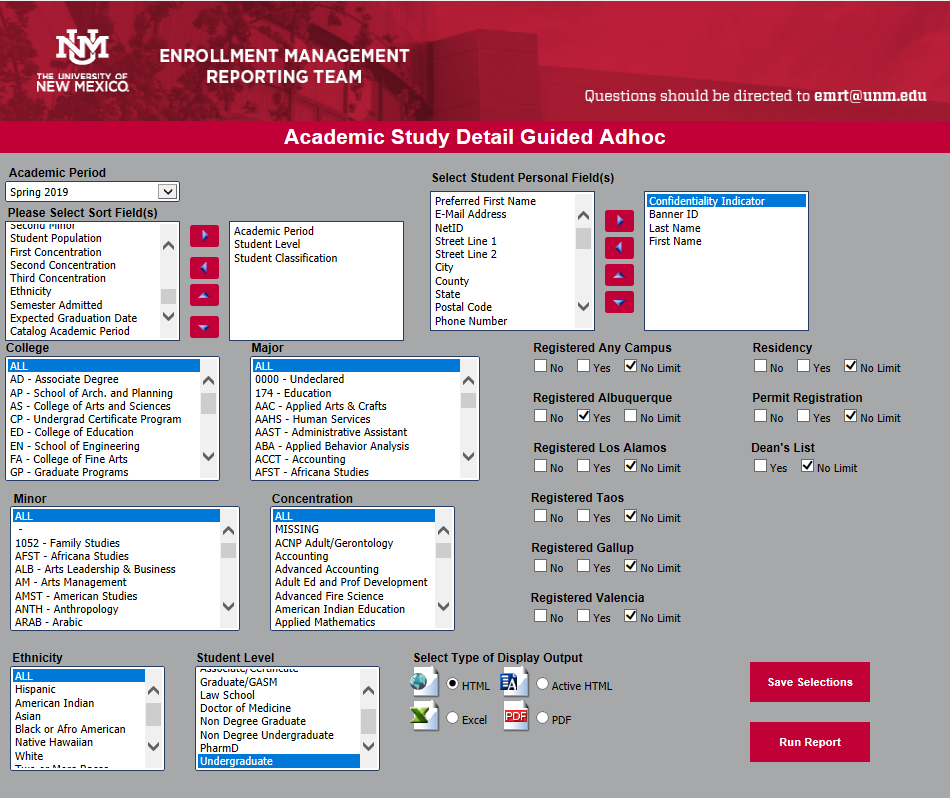
This example has been set up to return the Academic Period, Student Level, Student Classification, Confidentiality Indicator, Banner ID, Last Name and First Name of each student who is an undergraduate and registered on Main Campus or online. The Student Classification field will provide the freshman, sophomore, junior or senior information.
There is no limit on whether the student is a resident of the state of New Mexico, whether the student is permitted to register or whether the student is on the Dean’s List.
A3. Run the Academic Study Detail Guided Adhoc with the following selections:
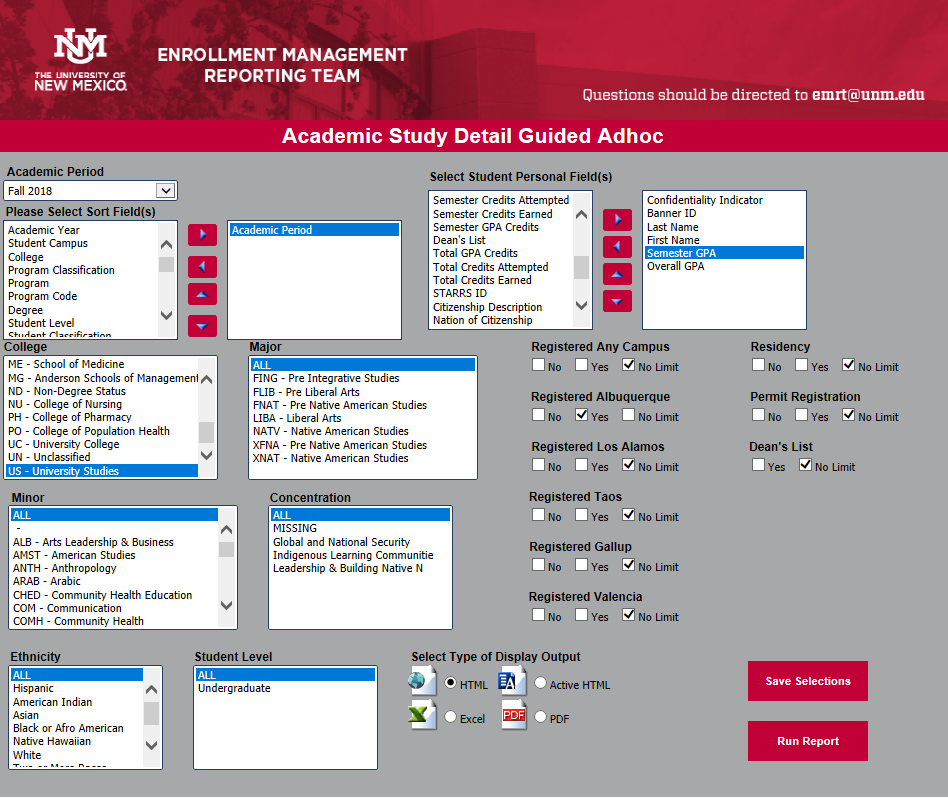
This example has been set up to return the Academic Period, Confidentiality Indicator, Banner ID, Last Name, First Name, Semester GPA, and Overall GPA for students who are in the University Studies College. Please note that there are other fields available in the Student Personal Fields section that are related to GPA and might need to be included depending on the purpose of the data. Also, be aware that given the way online courses are administered, if a student completes courses at different dates during the semester and the grades are posted accordingly, the Overall GPA data may be fluid and may not be finalized until the end of the semester.
Q4. How can I get a list of students of a particular ethnicity?
A4. Ethnicity is defined according to the IPEDS (Integrated Postsecondary Education Data System) Race and Ethnicity categories. Run the Academic Study Detail Guided Adhoc with the following selections, choosing an option in the Ethnicity box:
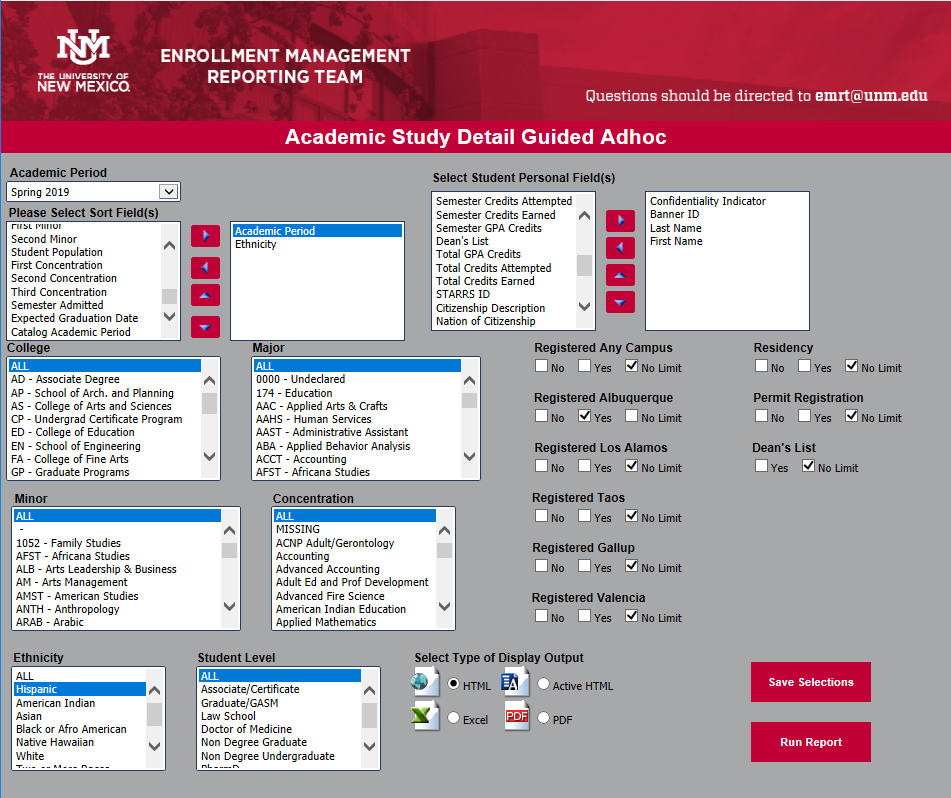
This example has been set up to return the Academic Period, Hispanic Ethnicity, Confidentiality Indicator, Banner ID, Last Name, and First Name. A student who self-identifies as Hispanic is included in the Hispanic category regardless of any additional options that he/she chooses for identification. Additionally, if someone self-identifies as two or more races that do not include Hispanic, no exact IPEDS ethnicity information will be returned.
Q5. How can I obtain a list of students who are registered in a particular major?
A5. To obtain the list, use the Academic Study Detail Guided Adhoc report.
An example of how to set up the report for an Architecture major is shown below:
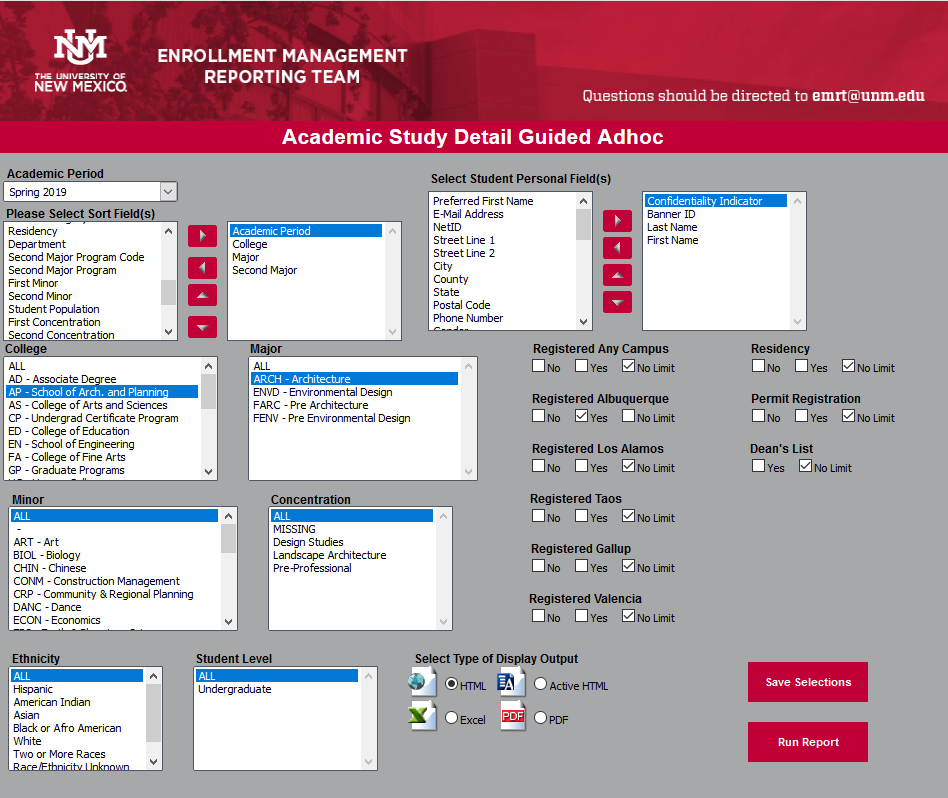
It is important to include Second Major in the Sort Fields box. The code is written to pull any student who has a first or second major as selected in the Major box. Without including the Second Major field, the data will appear to be inaccurate.
This report is set up to be run for main campus but check boxes are available for all campuses.
Q6. Where can I find the total number of credits that a student is taking during a semester?
A6. To find out the number of credits that a student is registered to take during a semester, refer to the Academic Study Detail Guided Adhoc report. The Total Semester Credits field will provide the information. The report can be set up as shown below:
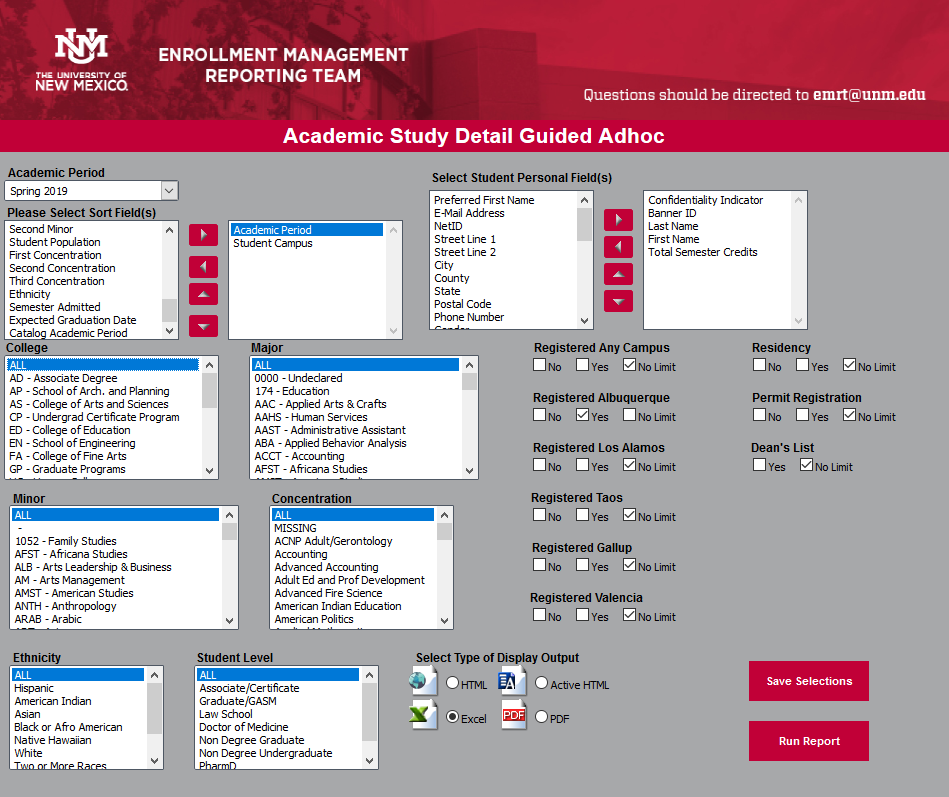
The report above is set up for the Albuquerque Campus and the Spring 2019 Academic Period.
NOTE: The Student Activities Guided Adhoc will also provide the number of credits hours that a student is taking during a semester. The name of the field is Registered Hours. However, the Student Activities Guided Adhoc report only includes students who are involved in student activities.
A7. A list of students in a particular major or in a particular minor can be found by using the Academic Study Detail Guided Adhoc report. The programming for the major, minor and concentration fields is set up to find students who have a chosen topic of study listed as either a first or a second. For the major data to make sense, it is important to select both the Major and Second Major fields. For the minor data to make sense, it is important to select both the First Minor and Second Minor fields. The same is true for the concentration fields. Sometimes it will be necessary to select both a pre-major and a major in the Major box to find all students. To find those students in a major, such as Elementary Education, the report can be set up as follows:
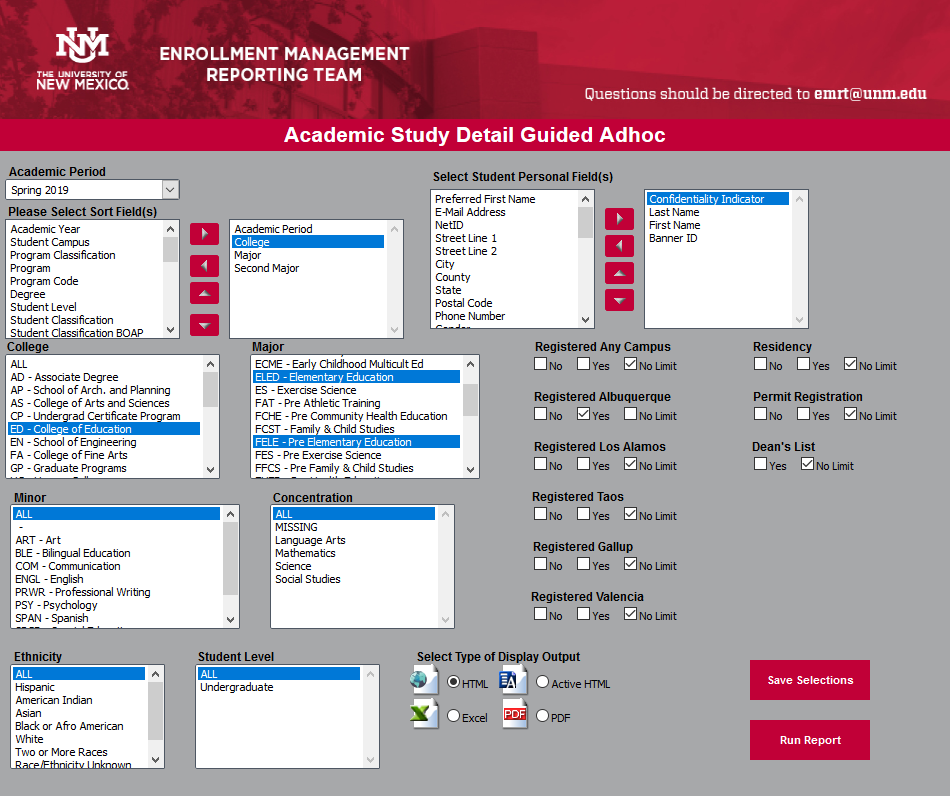
To find students in a particular minor, such as Family Studies, the report can be set up as follows:
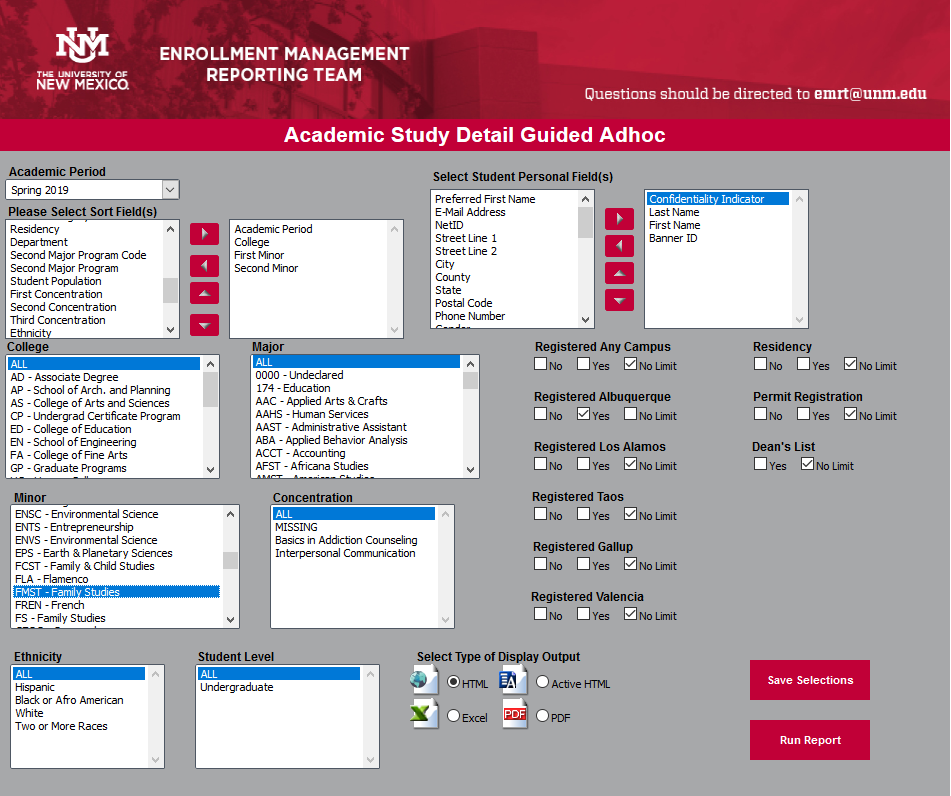
For either a major or a minor category, if there are two selections and one is prefixed with a number code and the other has an alpha code, always choose the alpha code. The numeric code is a data error.
Choose this Minor ……………………………………………………… Not this Minor
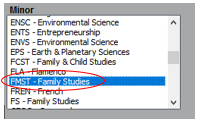
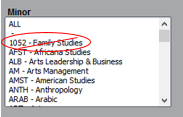
Q8. Is there an easy way to know how many students have a specific minor?
A8.
Yes, the report to run to find out numbers of students is the Academic Study Aggregate Guided Adhoc report. When making selections for the report, it is important to note that the code includes first minors and second minors in the counts. The same principle is true for the major and concentration fields. An example is shown here of setting up the report to find out how many students are working on a minor in Geography. Since the code picks up a student whether the minor is a first or second, including both First Minor and Second Minor fields in the report output will ensure that the field data includes all of the data used in the counts. Sample output is provided below for clarification:
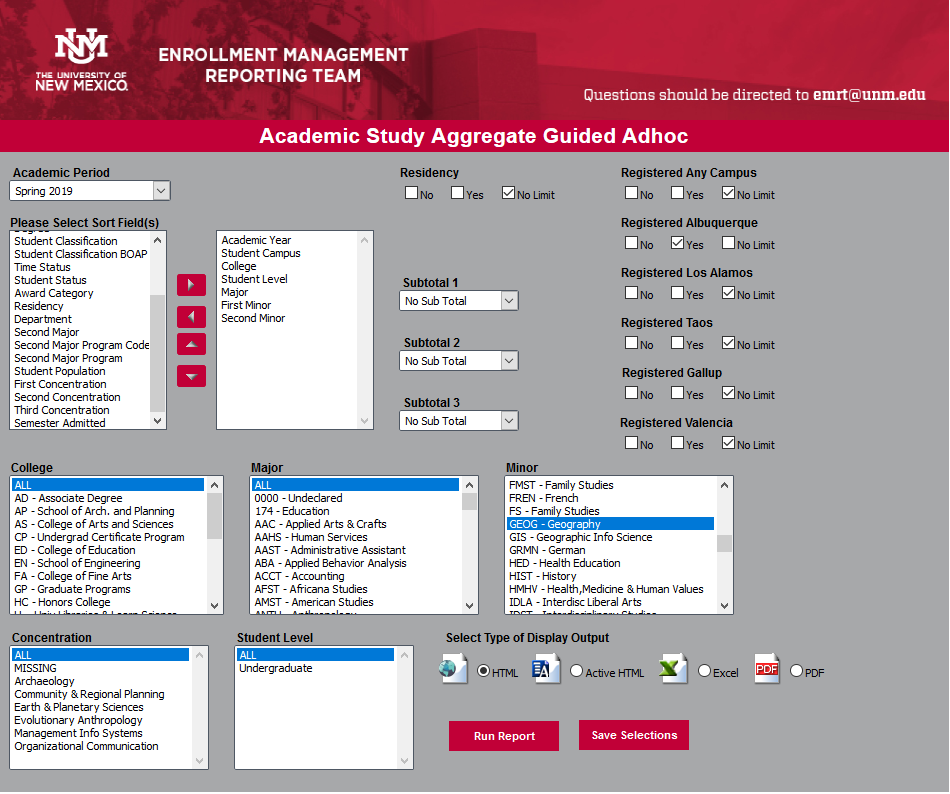
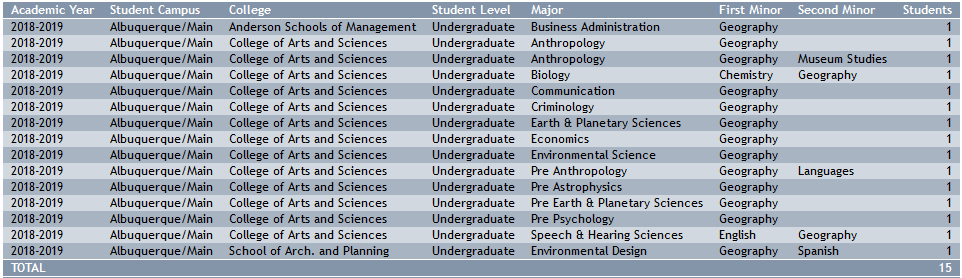
Q9. How can I get a list of transfer students to UNM?
A9. Run the Admissions Application Detail Guided Adhoc as shown:
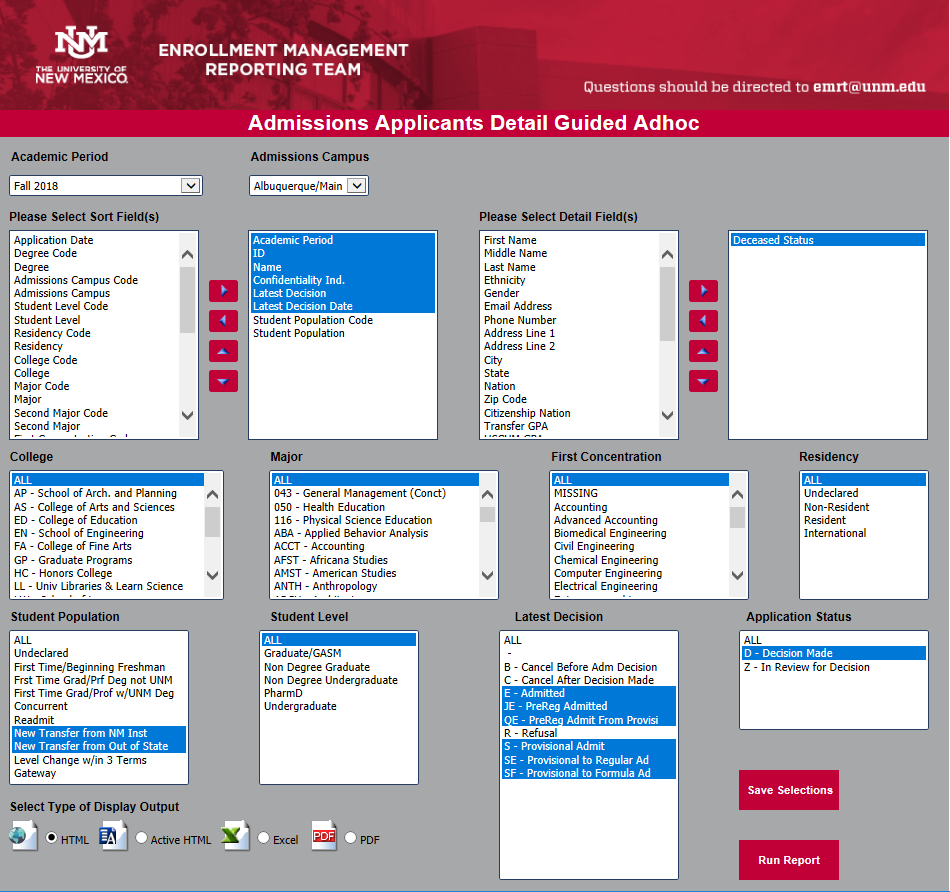
This example has been set up to return the Academic Period, ID, Name, Confidentiality Indicator, Latest Decision, Latest Decision Date, Student Population Code, Student Population and Deceased Status. The filters in place will pull transfer students from within NM and from out of state. The Latest Decision selections ensure that students who cancelled prior to a decision being made, cancelled after a decision is made or were refused admission by the university are eliminated from the data. In other words, do not select B, C or R for Latest Decision unless students who did not decide to attend UNM are to be included. The Application Status filter also ensures that only students who have made a decision are included in the data set.
Q10. How can I obtain a list of admissions applicants with a particular major?
A10. To obtain the list, the Admissions Applicants Detail Guided Adhoc is the appropriate report to run. It is important to understand how the pre-majors affect pulling data using this report. Selecting a college such as EN – School of Engineering will cause the Major box to populate with the pre-major codes (see inset). Since students often enter a college as a pre-major, the higher level codes will not typically populate unless there has been a rare case of the major being changed during admission. To obtain graduate students also select GP – Graduate Programs and the appropriate majors as shown in the main screen below:
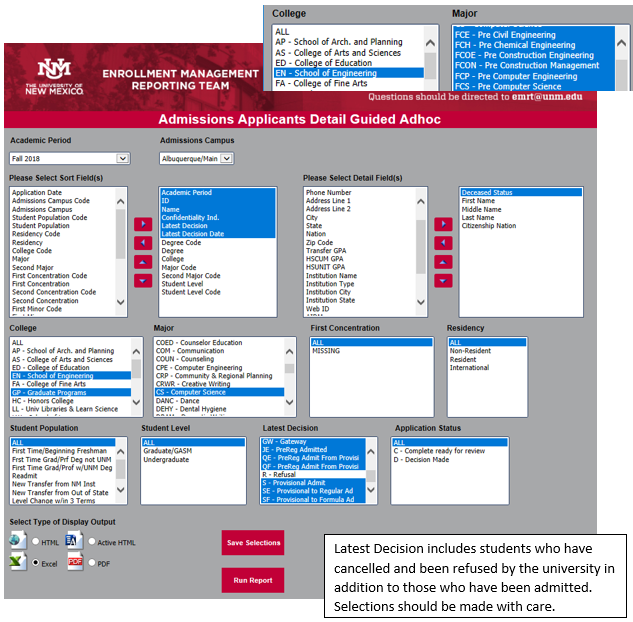
Q11. How can I find a list of admitted freshmen who are international students?
A11. The Admissions Applicants Detail Guided Adhoc is the report that will provide information regarding admitted freshmen (and other student populations as well). An example of how the report can run for the specified scenario is shown below:
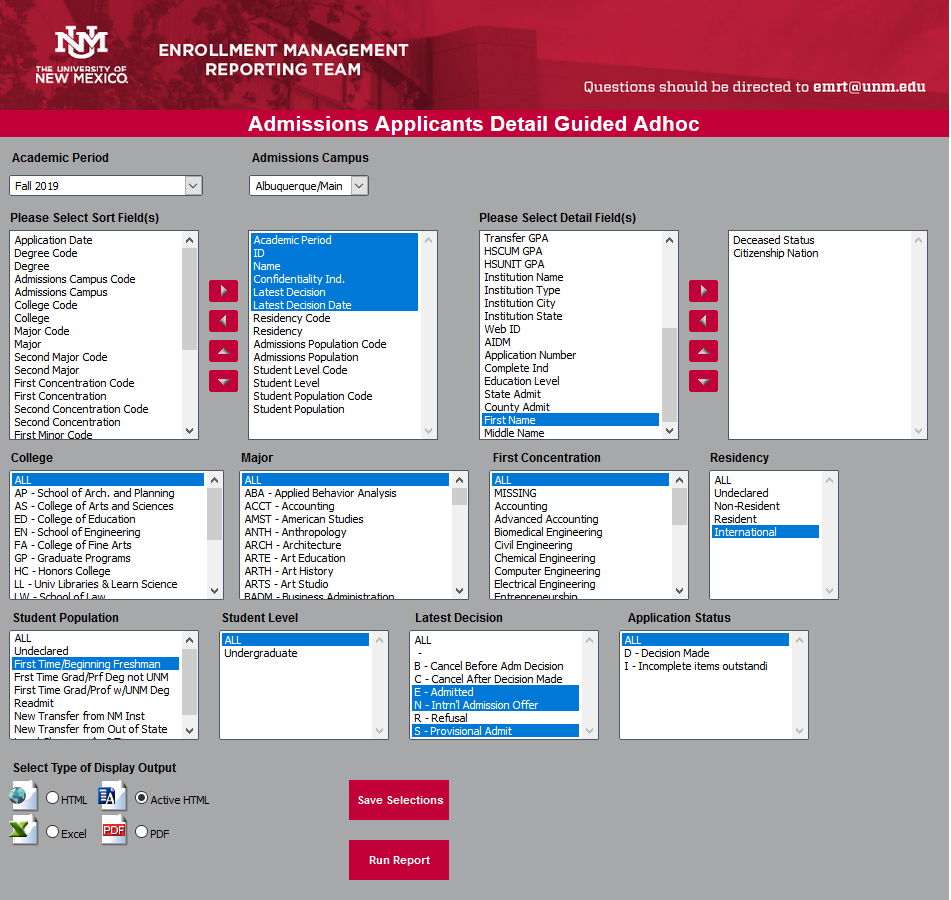
The Latest Decision code N signifies that an international student has emailed an acceptance. The Latest Decision code S signifies that admission is granted provided that missing credentials be submitted by the student. Citizenship Nation can be added as a Detail field to give an indication of the student’s home country even if the student has supplied a local address. The important thing to remember about Latest Decision is that all codes are an indicator of admission or pending admission except B, C, and R.
Q12. Is it possible to obtain the name of the high school that a student has attended?
A12. It is possible to find out what high school a student has attended. Several high school related fields are available on the Admissions Applicants Detail Guided Adhoc report. Running the report as shown below will provide data for incoming freshmen who have decided to attend UNM:
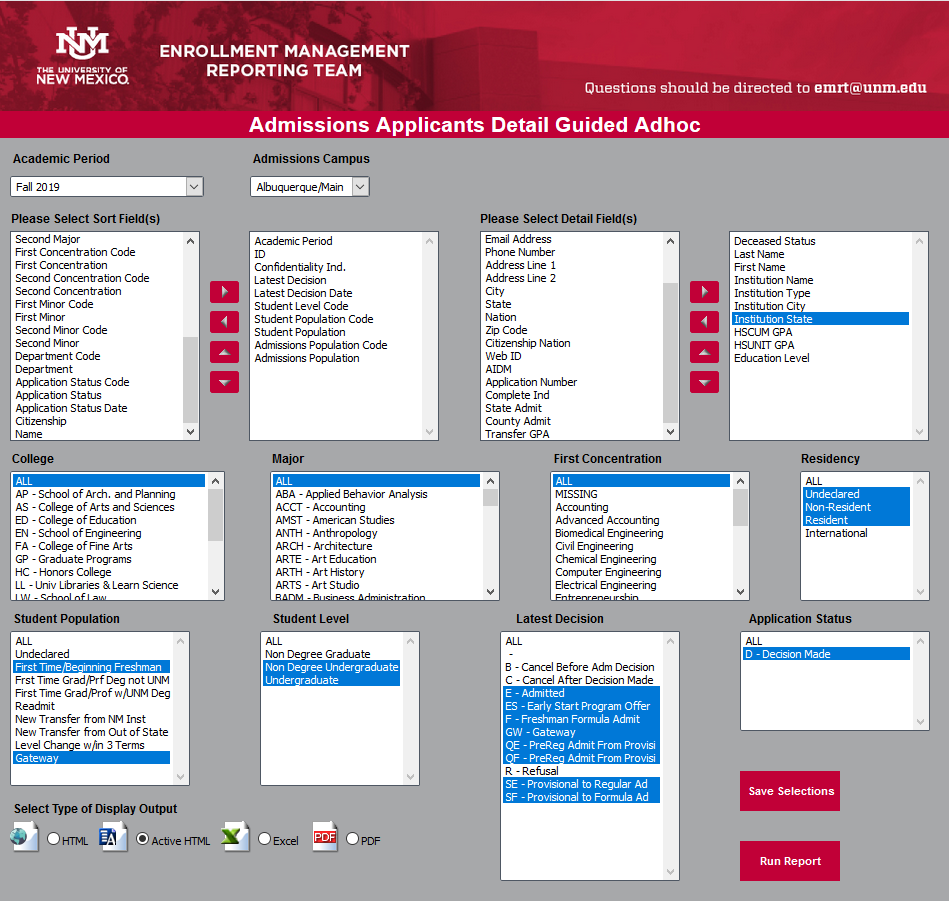
Some students may have multiple records due to the inclusion of AP Exams or college courses taken concurrently in high school. Running the report with the fields as shown will ensure that multiple records are listed together. Additionally, some students may have a college listed under institution if they took concurrent courses during high school depending on how the data was reported/entered. Note: an assumption was made that the primary interest regarding high schools pertains to institutions within the United States.
Q13. How can I obtain admissions applicant information for graduate applicants?
A13. Admissions applicant information for graduate applicants is available via the Admissions Applicants Detail Guided Adhoc report. To obtain all information available (with the exception of students who were refused admission, canceled before an admission decision or canceled after admission), run the report with the options shown below:
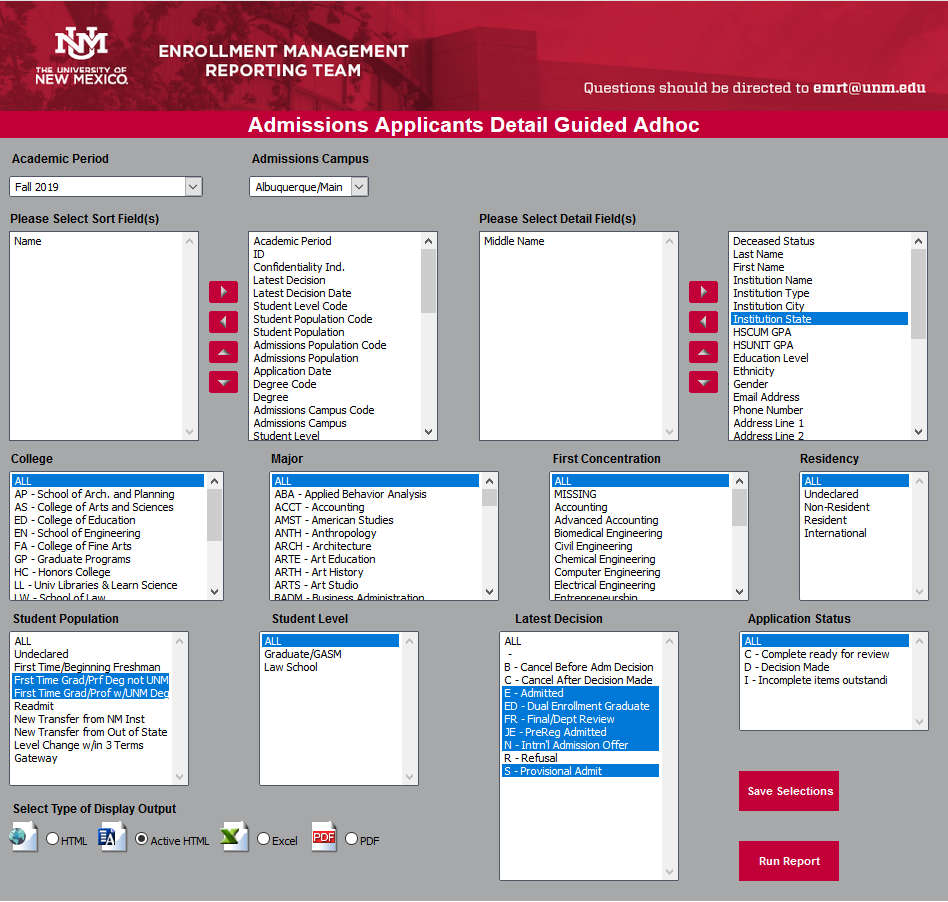
Q14. How can I find a list of admissions applicants for a particular major?
A14. Admissions applicants who have chosen a particular major can be listed by using the Admissions Applicant Detail Guided Adhoc report. Set up the report as shown below except to narrow down the search by major, select the major desired in the Major box prior to setting up the list boxes that follow.
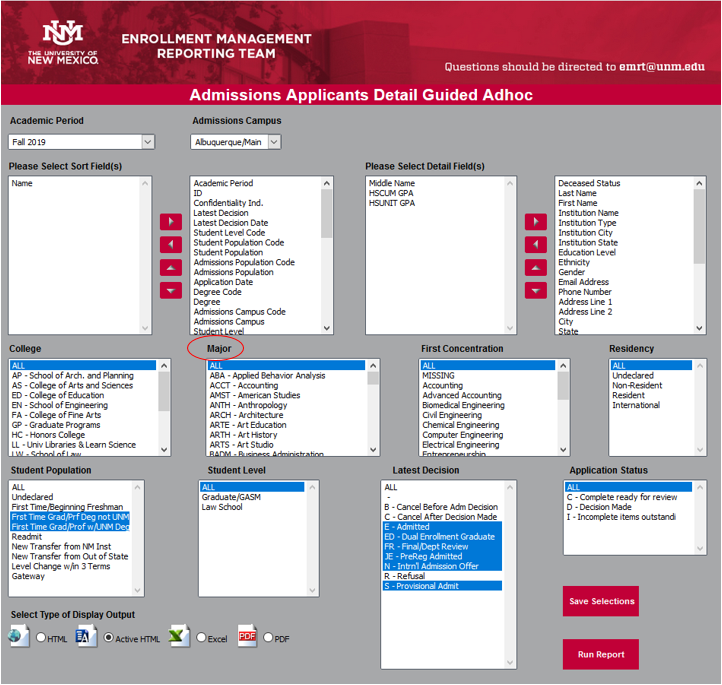
A15. Student contact information listed by course can be generated using the Class List Guided Adhoc report. It can be set up as shown in the image below; make selections in the Subject, Course Number and Section Number boxes to narrow down the search:
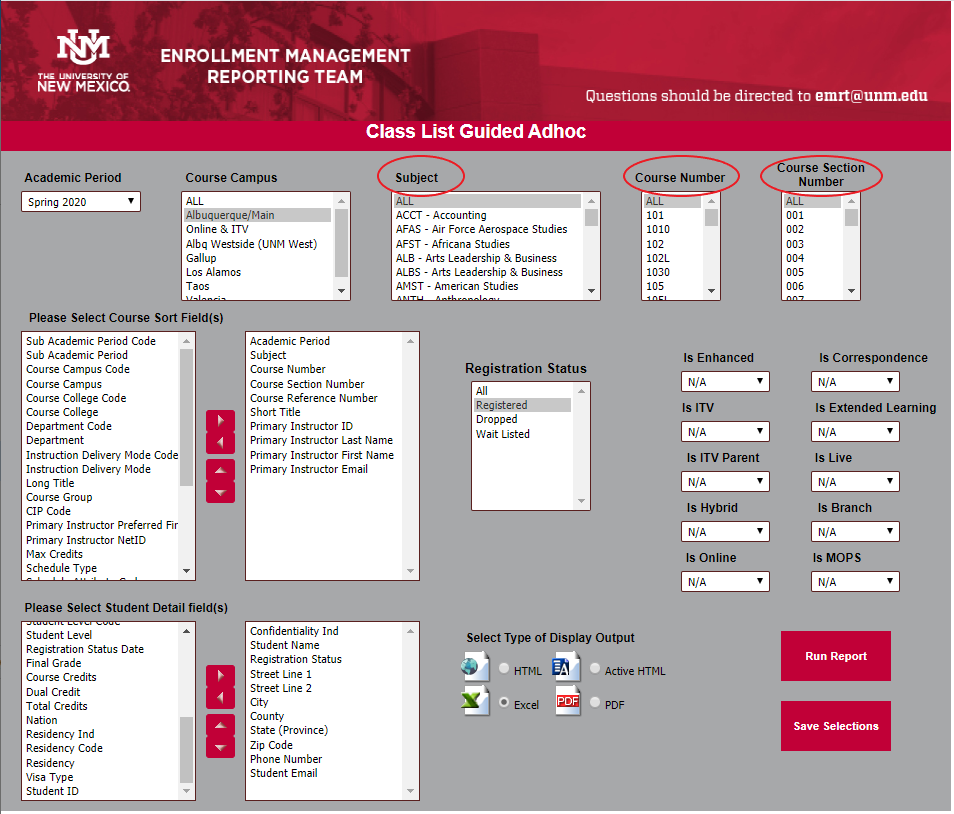
Q16. How can I obtain ethnicity information about degree earning graduates?
A16. Information about the ethnicity of graduates can be obtained by running the Graduates and Pending Graduates Guided Adhoc. An example is shown below:
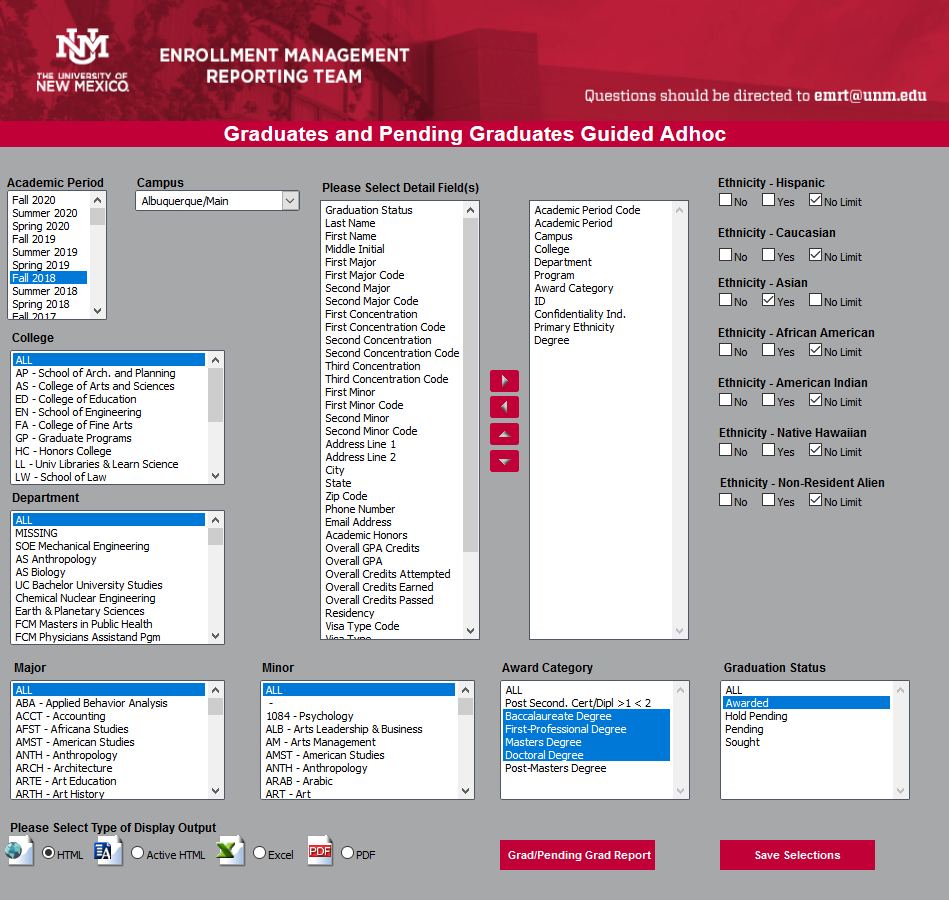
In the database, ethnicity/race are tracked together as Ethnicity and are defined according to the U.S. Department’s National Center for Education Statistics. Ethnicity is self-reported and care must be used to interpret the data. Ethnicity will filter according to the checked boxes on the right. If a student identifies as Hispanic, the student will be listed as Hispanic regardless of other options selected. If two boxes are checked, student information will be returned only for those students who reported both ethnicities (not either) and will be listed as Two or More Races. The particular races will not be listed. However, if one of the self-identifying characteristics is Hispanic, that student will be listed as Hispanic instead of Two or More Races. For example, the report from the screen above will include students listed as Hispanic, Asian or Two or More Races. If Ethnicity – Non-Resident Alien is selected, the students’ ethnicity/race is not tracked. To obtain the best data regarding the entire student population that identifies with a particular race, check that box for that race alone and run the report.
The report can also be run leaving all Ethnicity check boxes on No Limit and selecting Primary Ethnicity as a Detail Field, allowing for sorting of the results after the fact. The above methodology still applies to the data.
A17. Information about student activities can be found using the Student Activities Guided Adhoc report. Registered Hours and Cumulative GPA are options in the Sort Field(s) box. The type of Activity Category can be selected and then narrowed down to the specific Activity if desired. See example below:
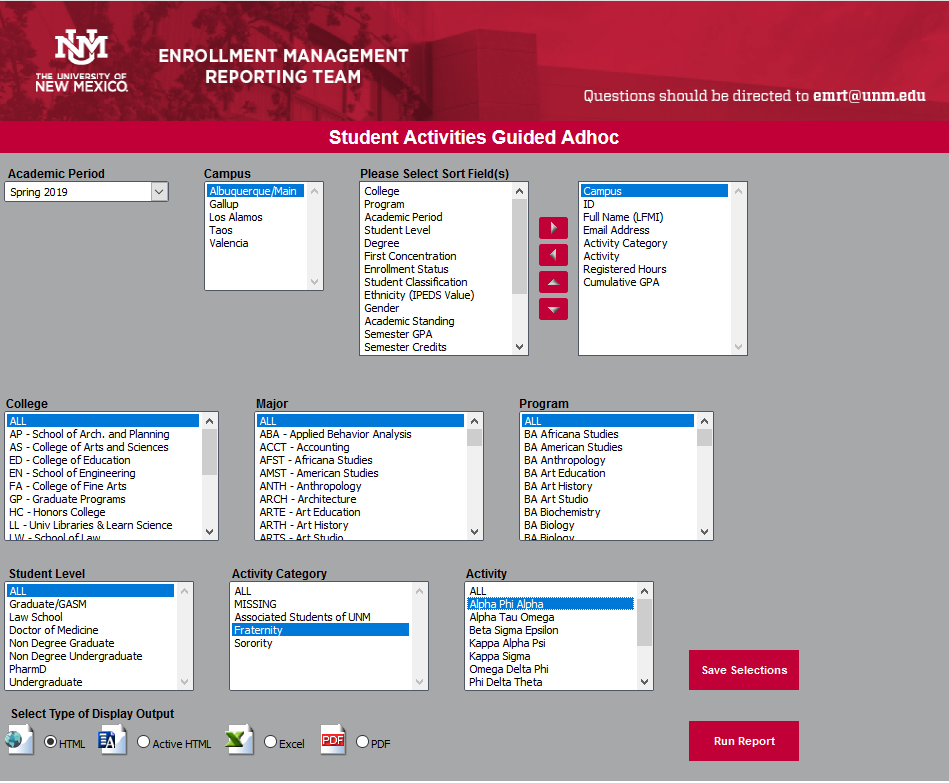
Q18. What is the list of cancelled courses for a particular semester?
A18. A list of cancelled courses can be found by using the Department Enrollment Status report. By setting it up as shown below, all parts of the term will be included:
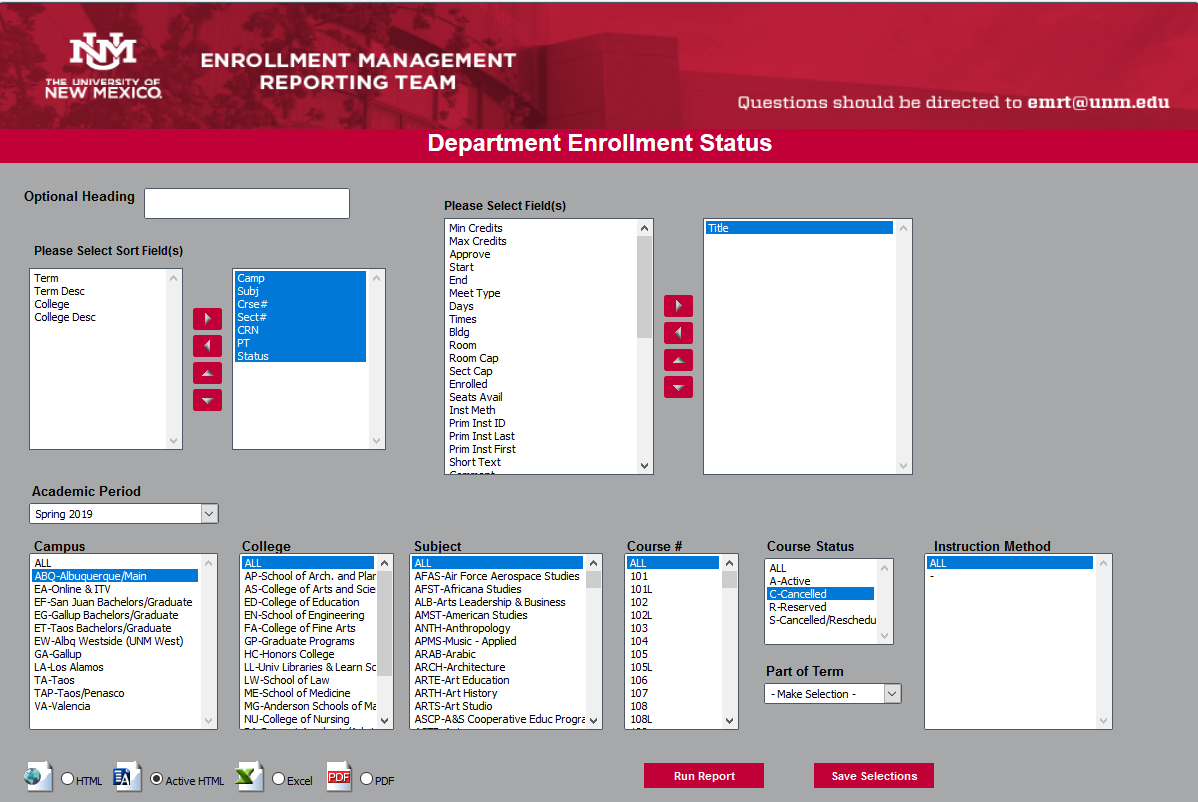
Note: Because this report includes an Optional Heading textbox, the Academic Period input box is further down on the dashboard.
Q19. How can I acquire a list of course instructor email addresses for an academic period?
A19. The instructor email addresses are available by running the Department Enrollment Status report. Assuming that email addresses are only required for active courses, it should be set up as shown in the screen shot below:
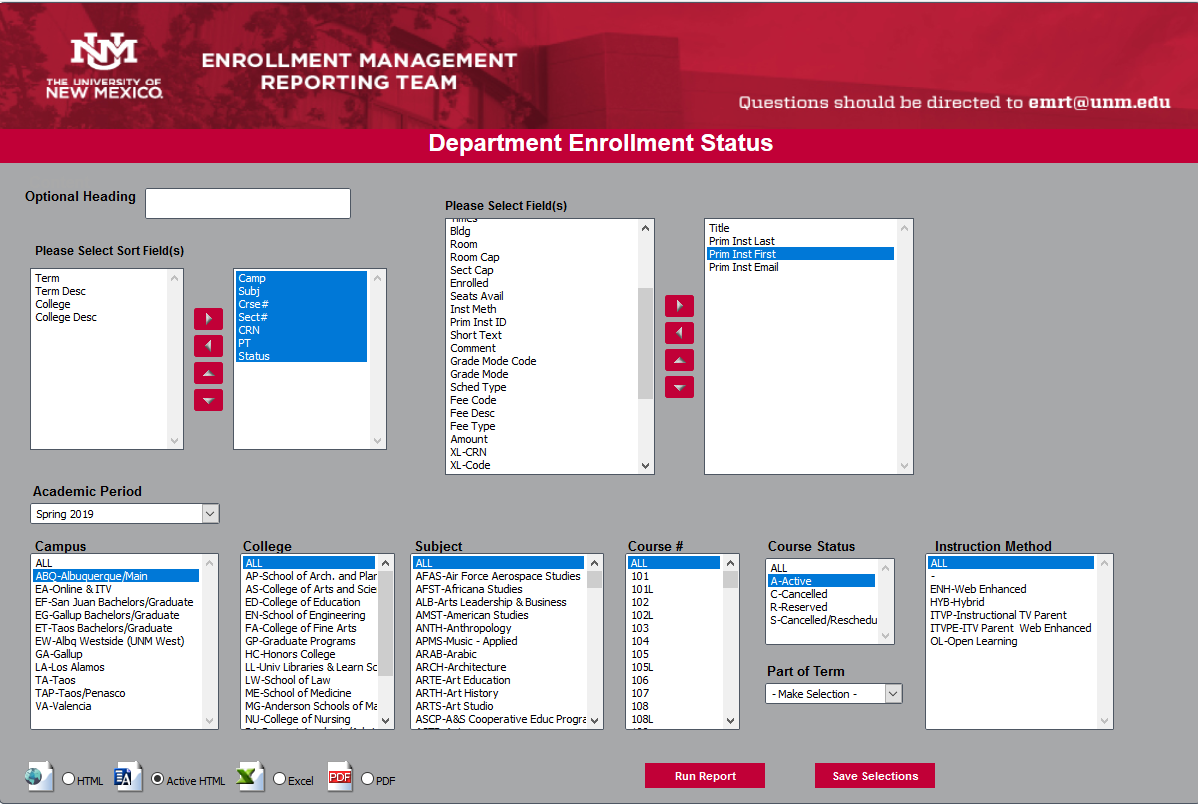
Q20. How can I find out about the status of courses offered by our college?
A20. To obtain the status of courses for a particular college, take advantage of the Department Enrollment Status report. The example shown below will provide the status of courses in the School of Architecture and Planning in the seventh column of the report. All of the Select Fields are default populated. If less data is desired, fields can be removed from the report by shifting them left but one field must remain on the right for the report to run.
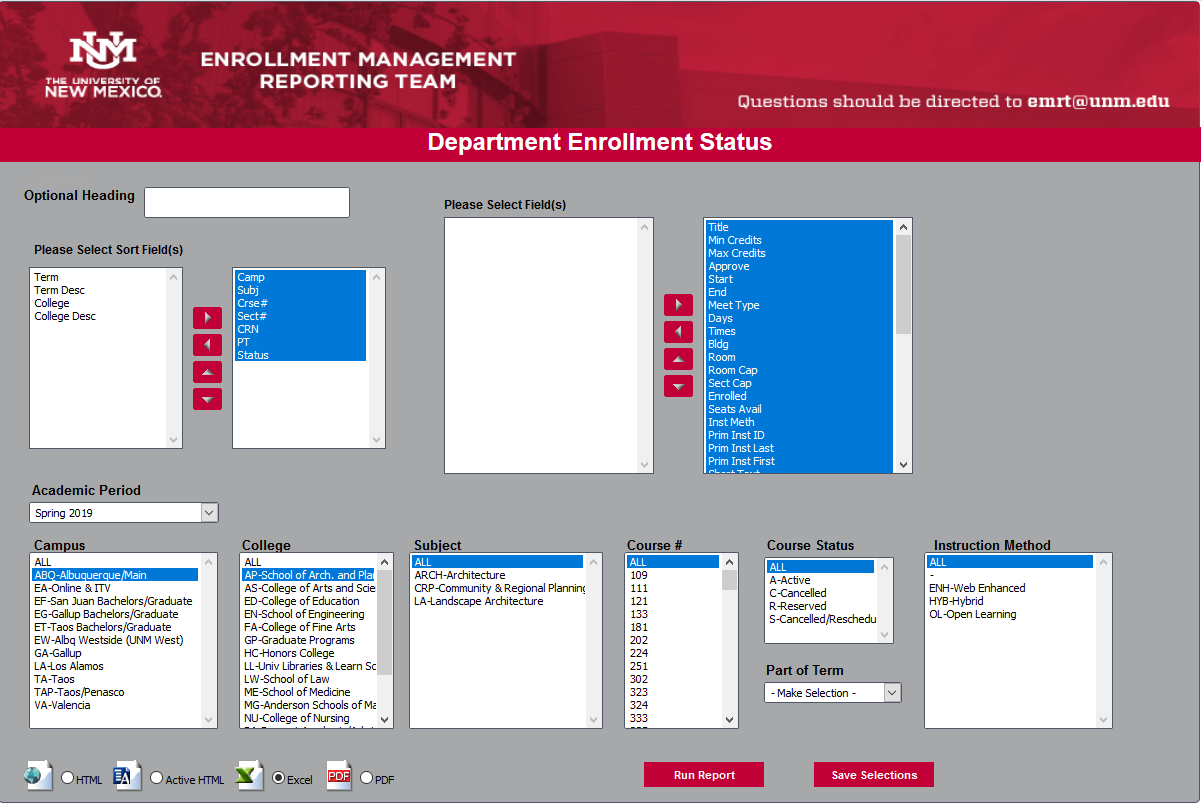
A21. Demographic information in the Student Reports can include ethnicity, gender, GPA, etc. Several reports can provide this type of information. However, the report that is most detailed and flexible and is considered the optimum report for this type of information is the Academic Study Detail Guided Adhoc report. The fields can be set up as shown to obtain information about ethnicity, residency, whether a student is full or part time, student level, student classification, gender, current age and overall GPA:
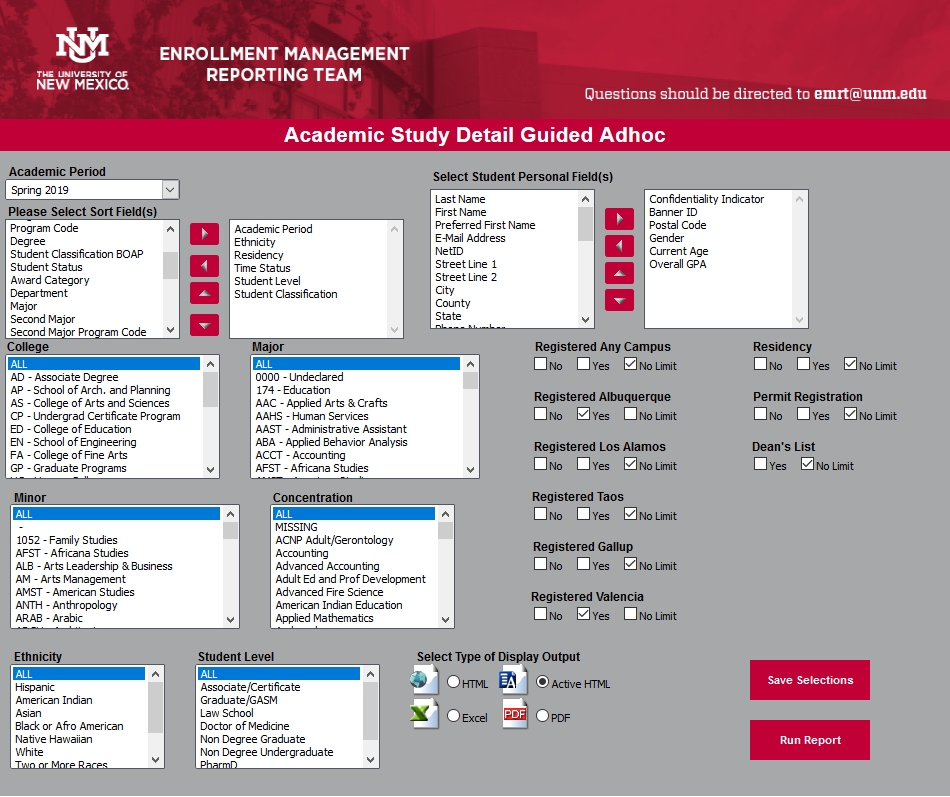
The checkboxes can be used to specify a campus. The Ethnicity and Student Level boxes can also be used to filter data.
Demographic information is also available based on cohort by using the Freshman Cohort Demographics Major Degree report and running the Demographics option. This report will return aggregate data regarding Ethnicity, Gender, Average Semester GPA, Average High School GPA and Average ACT score for the selected freshman cohort.
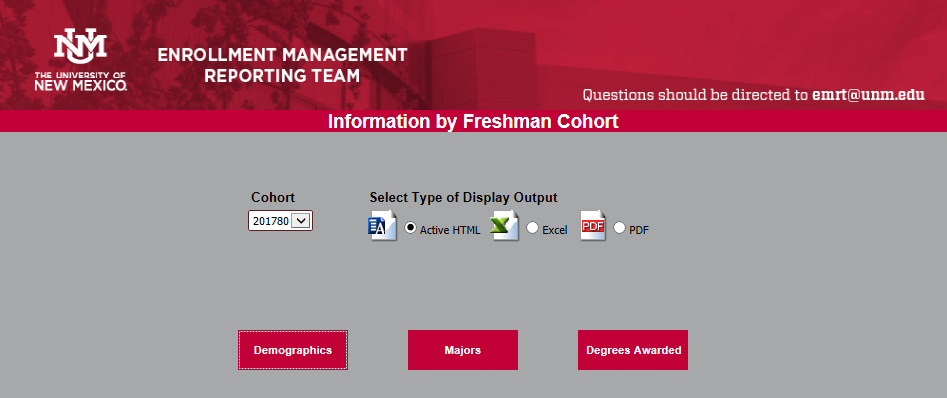
Q22. What are the advantages of using the Save Selections option in MyReports?
A22. By using the Save Selections option, commonly selected choices can be saved and run with minimal clicking. The report can be saved in your own MyContent folder with a name that is most meaningful to you. A saved selection is run the same as any other report except that when it is opened, the options are preselected to match how the file was saved. Further, while using the saved report, if there is a need to adjust what has been saved, that is allowed as though it were a regular report.
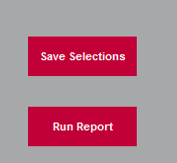
Q23. How can I turn on Repeat Sort Value in InfoAssist?
A23. Repeat Sort Value is an excellent option for obtaining output that can be sorted in an Excel file. To turn on Repeat Sort Value when working with a report in InfoAssist:
Click the Format tab; then click Features.
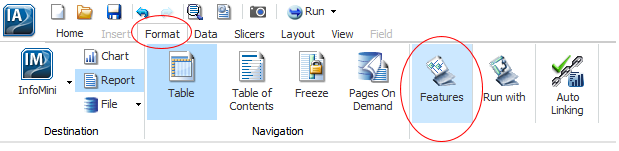
The Features options will populate; click Repeat Sort Value:

Q24. How can I get a list of expected graduates for a given semester?
A24. Information about expected graduates can be obtained by running the Graduates and Pending Graduates Guided Adhoc. An example for a semester in which degrees have not been awarded is shown below:
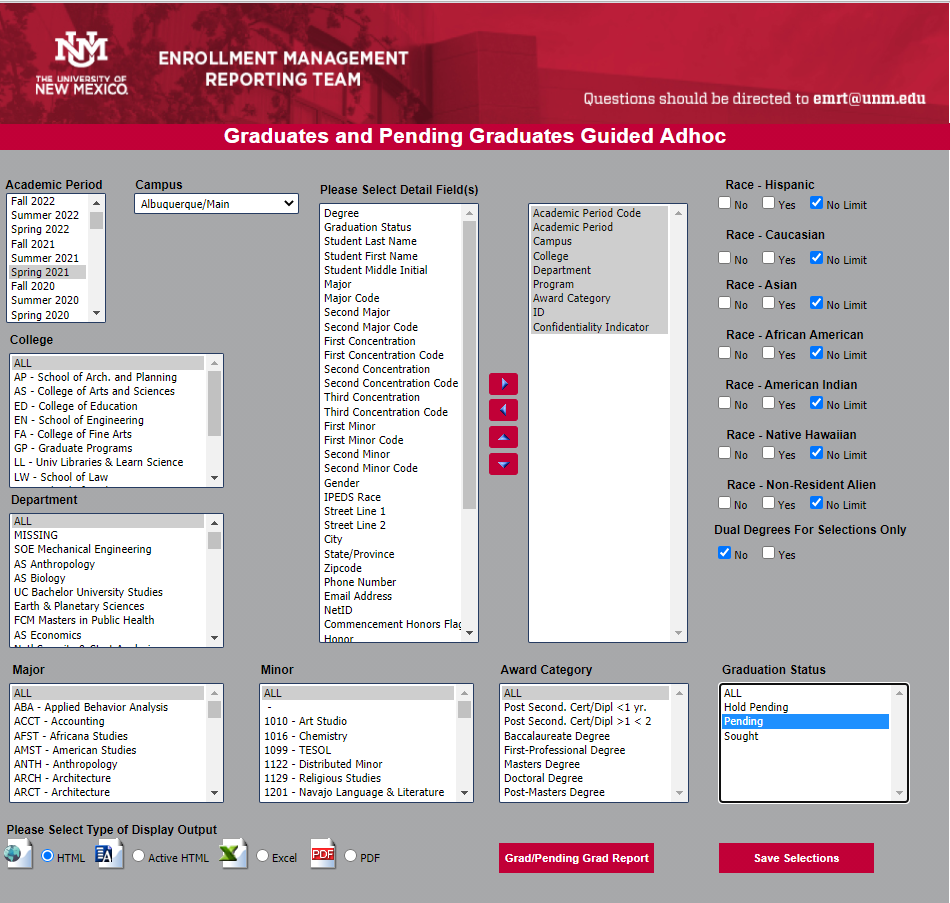
There are two selections for Graduation Status that should be used depending on whether degrees have been awarded for the selected semester.
If you are interested in a list of students who graduated in a past semester, select “Awarded” under Graduation Status.
If you are looking at a current or future semester, and are interested in a list of expected graduates, select “Pending” under Graduation Status. Note that “Awarded” is not an option here because no degrees have been awarded yet.
Q25. How can I pull all of my students of a particular race that includes those who are multiracial?
A25. . Information about the race(s) of students can be obtained by running the Academic Study Detail Guided Adhoc and using the race checkboxes. An example is shown below.
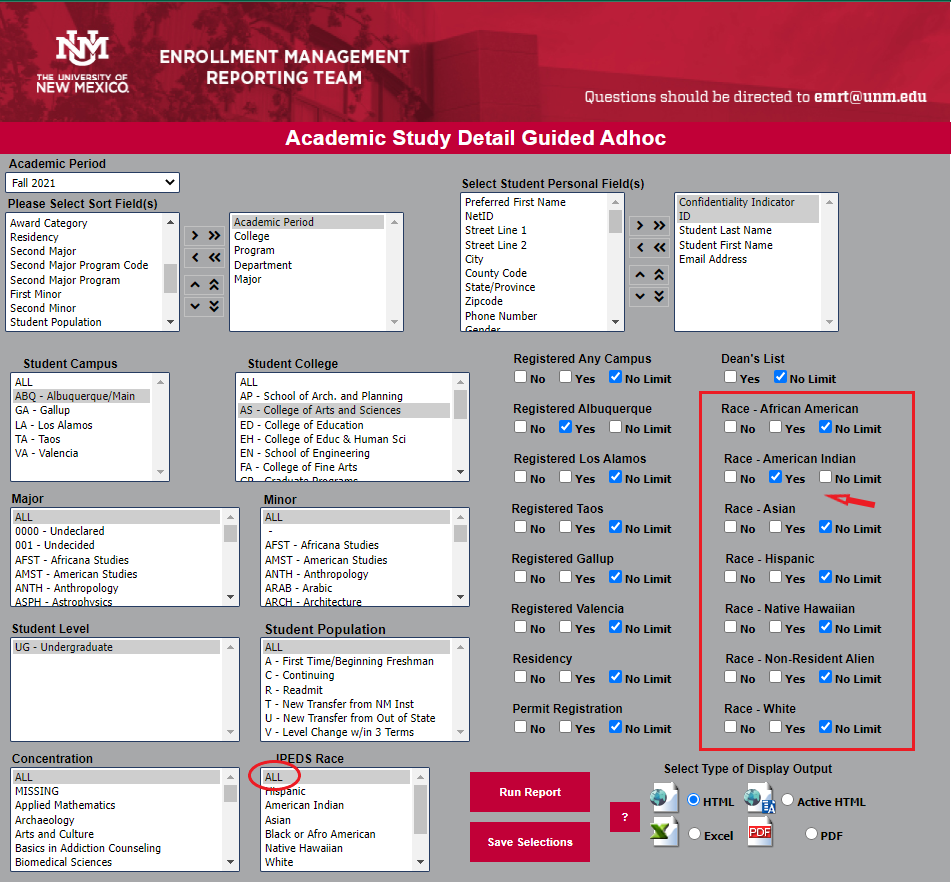
In the database, ethnicity/race are tracked together, and the IPEDS Race is the value that is reported based on the ethnicity and race selections. If an individual identifies as Hispanic, they will be listed as Hispanic regardless of other options selected. If two or more races are selected, and the individual did not identify as Hispanic, they are reported as Two or More Races. The particular races will not be listed. If the IPEDS Race is a particular race, that means the individual identified as only one race, and not as Hispanic.
This means that if you filter on the IPEDS Race, you will not necessarily get all students who identify as a particular race. If you want to select for all of your students of a particular race, including multiracial, you can do this by using the individual race selections on the right side of the report selection screen. For example, if you want all students who identify as American Indian, change the selection to ‘Yes’. Be sure to leave the IPEDS Race filter on ‘ALL’. The resulting report will return all American Indian students, including those with IPEDS Race values of ‘Hispanic’ and ‘Two or More Races’. If you prefer to manually filter students based on the individual race selections you can add the ‘Race Indicator’ fields from ‘Select Student Personal Field(s)’ that will have the individual responses for each race.
Q26. How can I get Pell Eligibility and First Generation status for my students?
A26. . The Pell Eligible Indicator and First Generation Indicator can be found on the Academic Study Detail Guided Adhoc under Student Reports.
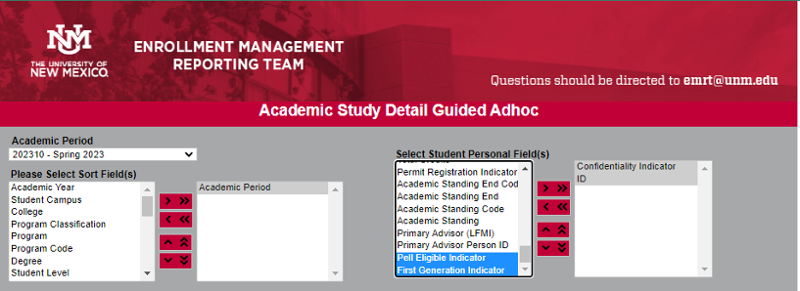
Pell Eligible Indicator
- Y – the student is Pell Eligible for the selected academic period
- N – the student is not Pell Eligible for the selected academic period
- Blank – the student did not submit a FAFSA for the term; eligibility was not determined
First Generation Indicator
- Yes – neither parent completed a four-year degree so the student is First Generation based on the FAFSA for the selected academic period
- No – at least one parent completed a four-year degree so the student is not First Generation based on the FAFSA for the selected academic period
- Unknown – parent education questions were not answered on the FAFSA so First Generation status could not be determined for the selected academic period
- Blank – the student did not submit a FAFSA for the term; status was not determined
